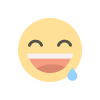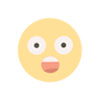Printer in Error State: Causes and Fixes
Printer in Error State

A printer in an error state can be frustrating, especially when you need to print important documents. This issue can arise due to various reasons, including connectivity problems, outdated drivers, or hardware malfunctions. In this blog, we will explore the common causes of the "Printer in Error State" issue and effective solutions to resolve it.
Common Causes of Printer in Error State
-
Connection Issues: Loose or faulty USB cables, wireless network problems, or Bluetooth disconnections can prevent the printer from working properly.
-
Outdated or Corrupt Drivers: If the printer drivers are outdated or corrupted, the printer may enter an error state.
-
Paper Jams or Low Ink Levels: A jammed paper tray or empty ink/toner cartridges can trigger an error.
-
Hardware Malfunctions: Printer hardware failures, including sensor issues or mechanical problems, can lead to this error.
-
Pending Print Jobs: A large queue of unprocessed print jobs may overload the printer, causing it to stop working.
-
Operating System Updates: Sometimes, a Windows or Mac OS update may create compatibility issues with the printer.
How to Fix Printer in Error State
1. Check Printer Connections Ensure that all cables are securely connected. If using a wireless printer, verify that it is connected to the correct Wi-Fi network.
2. Restart the Printer and Computer Power off the printer and unplug it from the power source. Wait for a minute before plugging it back in and turning it on. Restart your computer as well to refresh system settings.
3. Update or Reinstall Printer Drivers
-
Go to the printer manufacturer’s website and download the latest drivers.
-
In Windows, navigate to Device Manager > Printers, right-click your printer, and select Update driver.
-
On Mac, go to System Preferences > Printers & Scanners and update the drivers accordingly.
4. Clear Print Queue
-
Open the printer settings on your computer and clear any pending print jobs.
-
Restart the Print Spooler service in Windows by going to Services, locating Print Spooler, and restarting it.
5. Check Ink Levels and Paper Tray Make sure there is sufficient ink or toner in the printer. Also, check for paper jams and remove any stuck sheets.
6. Set Printer as Default Sometimes, selecting the printer as the default device can resolve the error:
-
In Windows, go to Control Panel > Devices and Printers, right-click your printer, and set it as default.
-
On Mac, go to Printers & Scanners and select the default printer.
7. Run Printer Troubleshooter Windows users can run the built-in printer troubleshooter by navigating to Settings > Update & Security > Troubleshoot > Printer and following the on-screen instructions.
8. Check for System Updates Ensure that your operating system is up to date, as updates may contain important bug fixes for printer compatibility.
Conclusion Encountering a "Printer in Error State" can be frustrating, but by following these troubleshooting steps, you can quickly resolve the issue. Regular maintenance, keeping drivers updated, and ensuring proper connectivity can help prevent this problem in the future. If the issue persists, contacting the printer manufacturer’s support team may be necessary.
By following these solutions, you can get your printer back to working condition and avoid unnecessary disruptions.
Read also : Onelane Solution
What's Your Reaction?