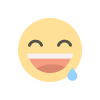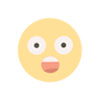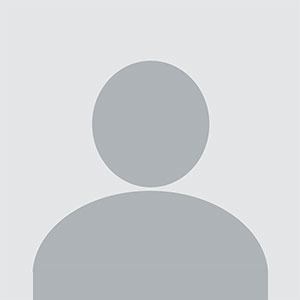How to Fix "QBCFMonitorService Not Running on This Computer" Error
The "QBCFMonitorService Not Running on This Computer" error can disrupt your QuickBooks experience, but it’s usually easy to resolve with the steps outlined above
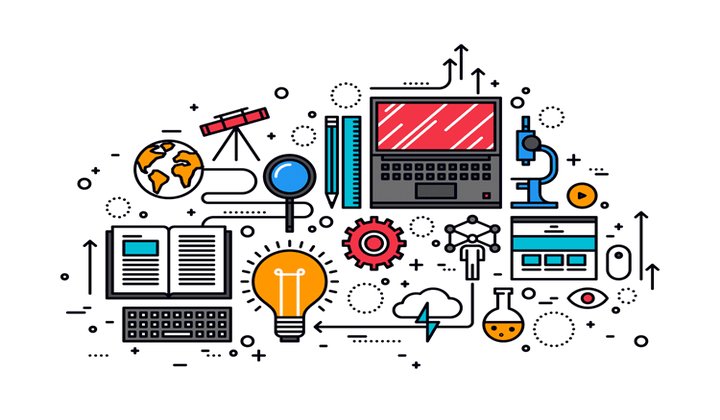
If you use QuickBooks, you may have encountered the frustrating error: "QBCFMonitorService Not Running on This Computer." This issue can prevent you from using QuickBooks effectively, as the QBCFMonitorService is essential for maintaining your QuickBooks database and ensuring smooth communication between your company files and QuickBooks Desktop. Don’t worry! In this blog, we’ll walk you through the steps to fix this error and get QuickBooks back up and running in no time.
What Is QBCFMonitorService?
Before diving into the solution, let's first understand what QBCFMonitorService is. The QuickBooks Connection Manager, or QBCFMonitorService, is a background service that keeps your QuickBooks Desktop running smoothly. It ensures that your company file remains connected to the QuickBooks database and allows you to perform essential tasks like:
-
Syncing your company files with QuickBooks Online
-
Enabling QuickBooks Desktop to work seamlessly with multi-user mode
-
Providing the necessary connection between QuickBooks and various third-party apps or services
When QBCFMonitorService fails to start or stops running, you’ll likely experience a disruption in your QuickBooks workflow, with a message like "QBCFMonitorService Not Running on This Computer."
Causes of "QBCFMonitorService Not Running on This Computer" Error
There are several reasons why you might encounter this issue, including:
-
Service Disabled: The QBCFMonitorService might be disabled in your system's services list.
-
Corrupt QuickBooks Installation: A corrupted QuickBooks installation or an incomplete update may cause this error.
-
Firewall/Antivirus Interference: Sometimes, a firewall or antivirus software can block QBCFMonitorService from running.
-
Windows Updates or System Errors: Changes in the Windows operating system or missing updates can also prevent the service from starting.
Read More:- QuickBooks Event ID 4
Steps to Fix "QBCFMonitorService Not Running on This Computer"
Follow these simple steps to resolve the issue:
1. Restart the QBCFMonitorService
The first step is to check whether the QBCFMonitorService is running in the background.
-
Press
Windows + Rto open the Run dialog. -
Type
services.mscand hit Enter to open the Services window. -
Scroll down and look for QBCFMonitorService.
-
If the status is “Stopped,” right-click and select Start.
If the service is already running, you can try restarting it by right-clicking on the service and selecting Restart.
2. Set QBCFMonitorService to Automatic
Ensure that the QBCFMonitorService is set to start automatically with Windows.
-
In the Services window, right-click on QBCFMonitorService and select Properties.
-
In the Startup type dropdown menu, select Automatic.
-
Click Apply, then OK.
-
Restart your computer to ensure the service starts correctly.
3. Run QuickBooks as Administrator
Sometimes, permission issues can prevent QuickBooks from running properly. To give QuickBooks the necessary permissions, try running it as an administrator:
-
Right-click on the QuickBooks Desktop shortcut.
-
Select Run as Administrator.
-
Check if the error persists.
4. Repair QuickBooks Installation
If there is an issue with your QuickBooks installation, repairing it might solve the problem. Here's how to repair QuickBooks:
-
Open the Control Panel.
-
Go to Programs and Features.
-
Find QuickBooks in the list, select it, and click Uninstall/Change.
-
Choose Repair and follow the on-screen instructions.
After the repair is complete, restart your computer and check if the issue is resolved.
5. Check Firewall and Antivirus Settings
Your firewall or antivirus software might block QuickBooks services. Temporarily disable them and check if the issue persists. If the error disappears, you’ll need to add QuickBooks to the exceptions list of your firewall or antivirus program.
-
Open your antivirus/firewall software.
-
Locate the “Exceptions” or “Allow List” section.
-
Add QuickBooks to the list of allowed programs and re-enable your antivirus/firewall.
-
Restart QuickBooks.
6. Update Windows and QuickBooks
Both Windows and QuickBooks frequently release updates that fix bugs and improve performance. Ensure both are up to date:
-
Update Windows: Go to Settings > Update & Security > Windows Update > Check for Updates.
-
Update QuickBooks: Open QuickBooks, go to the Help menu, and select Update QuickBooks.
7. Reinstall QuickBooks
If none of the above solutions work, you might need to reinstall QuickBooks. Before doing this, back up your QuickBooks company files to prevent data loss.
-
Uninstall QuickBooks from the Control Panel.
-
Reboot your computer.
-
Download the latest version of QuickBooks from the official website and install it again.
Read More:- QuickBooks Abort Error
Conclusion
The "QBCFMonitorService Not Running on This Computer" error can disrupt your QuickBooks experience, but it’s usually easy to resolve with the steps outlined above. Whether it's restarting the service, repairing your QuickBooks installation, or tweaking your firewall settings, these steps should help get QuickBooks back to normal.
If the issue persists despite trying all the solutions, it may be a good idea to contact QuickBooks support for further assistance. They can help diagnose more complex issues, such as file corruption or deeper software conflicts.
What's Your Reaction?